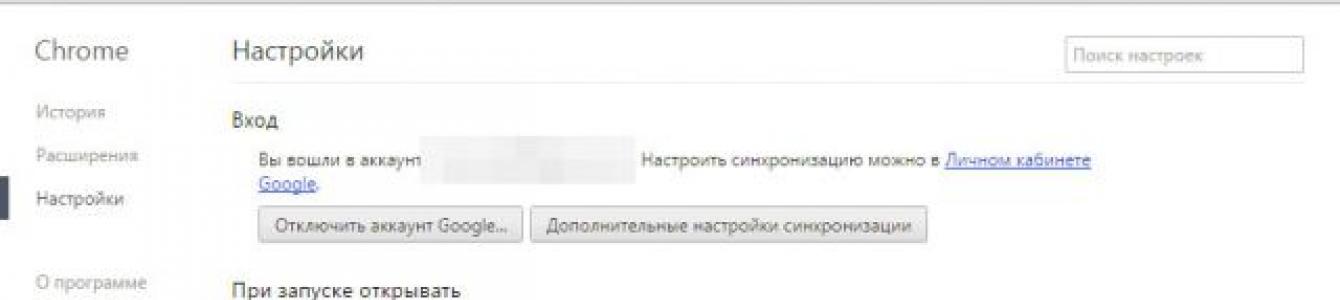За счёт экспресс-панели пользователь получает быстрый доступ к тем сайтам, которые он посещает чаще всего. Этой опцией оснащены все обозреватели сегодня. Однако развиты они не во всех из них.
Особенности панели для Гугл Хром
Экспресс-панель в Google Chrome имеет некоторые ограничения. Под строкой поиска располагаются только восемь плиток с миниатюрами веб-страниц, созданных на основе ваших посещений (чем чаще посещали, тем выше вероятность, что сайт там появится). Добавить плитки за счёт инструментов браузера не получится – придётся устанавливать расширения.
Ещё один минус экспресс-панели в Гугле – она исчезает, если вы удаляете историю посещений.
Замена экспресс-панели
Сохранять страницы можно и в панели закладок, поэтому её можно считать своеобразной альтернативой. Преимущество в том, что здесь вы вправе сами выбирать, что будет показываться, а что нет. Как её включить?
1.Открыть меню, нажав на иконку с тремя полосками, и выбрать «Настройки».
2.В блоке «Внешний вид» отметить пункт «Всегда показывать панель закладок». Теперь под строкой навигации появится дополнительная строка, в которой будут дальнейшем размещаться сохраняемые вами ссылки.

3.Чтобы добавить адрес, перейдите на сайт и кликните по иконке в виде звезды. Поставьте параметр «Панель закладок» в выпадающем меню. Закладка будет сразу же добавлена в верхнюю часть браузера.

Количество закладок неограниченно. Так как в строку могут поместиться не все закладки, только восемь закладок будут видны. Нужно будет нажимать на стрелочку, расположенную справа на строке, чтобы открыть весь список сохранённых страниц.

Панель от браузера Яндекс
Те, кто привык получать свободу действий, выберут именно этот вариант для Google Chrome. Расширение доступно в самом магазине браузера. Как туда перейти?
1.Ввести адрес: chrome://extensions/.

2.Опуститься до конца страницы и кликнуть по надписи «Ещё расширения». Вы попадёте в каталог .
3.Найти в магазине расширение «Визуальные закладки». Необходимо именно «Элементы Яндекса».

4.Нажать на «Установить».
После успешной установки перезагрузите браузер и после открытия вы увидите, что новая экспресс-панель уже может быть использована. Логично, что поисковой строкой будет уже не Гугл, а Яндекс.
Табличку вкладок можно настроить под себя. Для этого всего лишь нужно кликнуть по кнопке «Настройки», которая находится снизу справа.

Выберите необходимое количество закладок. Его можно уменьшить или увеличить – всё зависит от вашего желания. Максимальное количество ячеек – 48. Также можно определиться с фоновым изображением начальной страницы обозревателя: выбрать из имеющихся вариантов или загрузить свой. Поставить галочку слева от «Отображать панель закладок», если необходимо.

Если вы хотите удалить закладку, нажмите на крестик в правом верхнем углу ячейки с миниатюрой сайта.
Помощь от Speed Dial 2
Это достойная альтернатива экспресс-панели Яндекс, но уже от другого разработчика. Её можно устанавливать также через интернет-магазин расширений.
1.Зайдите в магазин расширений способом указанным выше.
2.Введите Speed Dial 2 в поисковую строку, чтобы быстрее найти дополнение среди многочисленных приложений.
3.Кликните по «Бесплатно» или «Установить».

4.Так как устанавливаемому расширению необходимо подтверждение, нажмите на «Добавить». Затем через некоторое время появится уведомление, что Speed Dial 2 добавлен.

5.В новой вкладке всплывёт следующее уведомление:

6.Кликните по «Продолжить», чтобы ознакомиться с опциями или «Пропустить приветствие». Вы можете зарегистрироваться в сервисе, но это необязательно.
7.Пустая панель быстрого доступа имеет следующий вид:

Пользователю ещё предстоит создать свою панель задач.
8.Чтобы добавить страницу, щёлкните по плюсу и напишите адрес. Далее, кликните по «Сохранить».
В этой экспресс-панели для удаления закладки нужно щёлкнуть по ячейке правой кнопкой мыши и выбрать «Удалить» в контекстном меню.
Чтобы удалить всю таблицу с окошками, нужно зайти в список расширений и просто отключить дополнение Speed Dial 2, передвинув на отметку «Выкл».
IOS7 New Tab Page: имитация iOS
Здесь вместо ячеек с изображением страницы появляются виджеты – имитация системы iOS. Приложение предлагает свой набор виджетов с сервисами. В большинстве своём на панели располагаются англоязычные ресурсы, поэтому это расширение для Гугл Хром.

Убрать виджет сайта можно за счёт его удержания. Только здесь нужно использовать не палец, а левую клавишу мыши. Всплывёт крестик, иконка, которая и будет означать удаление. Простым перетаскиванием можно менять закладки местами.

Ещё пара преимуществ:
- Виртуальные рабочие столы, где иконки избранных сайтов распределятся по темам.
- Статические ярлыки внизу окна. Они не перелистываются при переходе с одного рабочего стола на другой. Среди закреплённых есть и сайт Google. Здесь сохраняются самые посещаемые страницы. Тем не менее, их можно изменить.
Каким образом можно настроить? Чтобы изменить внешний вид экспресс-панели, перейдите в раздел Settings (иконка шестерёнки в правом нижнем углу).
В окне можно поставить нужный фон, добавить закладку (для этого нужно ввести вручную адрес). Возможен также импорт настроек.

Один из недостатков – неудачное качество картинки виджета. Это происходит из-за того, что расширение не всегда может найти картинку для иконки.

Что, если исчезла панель?
Иногда пользователи жалуются на то, что панель с визуальными закладками пропала. Из-за чего это происходит?
Вариантов два: либо это сбой в работе самого расширения, либо вы зашли в другую учётную запись Google, под которой расширение не установлено. Для начала перейдите на тот аккаунт, на который ставили дополнение. Если учётную запись не меняли, тогда удалите расширение и установите его снова. Проблема должна быть решена.
Каждый пользователь вправе сделать экспресс-панель в своём Google Chrome. В частности, для этого используют различные расширения. В результате получается красивый и удобный интерфейс программы.
Здравствуйте Друзья! В этой статье разберемся как установить и настроить визуальные закладки от Яндекс для браузера Google Chrome . В FireFox, на начальной странице в виде больших эскизов отображаются нужные тебе вкладки. В Google Chrome этих эскизов сильно меньше. И там отображаются только часто посещаемые сайты. Для того что бы сделать нужные тебе закладки необходимо сначала все удалить и походить по нужным сайтам. Когда они отобразятся на «начальной странице», только тогда их можно будет закрепить «на всегда». Не удобно это все и хочется более эффективно использовать стартовую страничку в любимом браузере . В этом нам помогут визуальные закладки от Яндекса.
В поле поиска пишем «визуальные закладки » и жмем Enter
Находим визуальные закладки в которых указан источник: yandex.ru и нажимаем «+ БЕСПЛАТНО»

В появившемся всплывающем окошке нажимаем Добавить

Через несколько секунд закладки от Яндекса будут установлены

Теперь при открытии новой вкладки в браузере у вас появится приблизительно следующее

Закладки от Яндекса для браузера Google Chrome установлены.
Настройка закладок в Google Chrome
Начнем с настройки отдельной визуальной закладки. При наведении, в правом верхнем углу появляются три значка: настроить, закрепить и удалить

Нажимаем Настроить . В нижней части экрана в самой верхней строчке задаем адрес сайта. В строке ниже можно задать название сайта. Еще ниже можно выбрать из последних открытых страниц

При наведении на пустую закладку появляется всего две опции: настроить и открепить

При откреплении, по моему, на место пустой закладки попадет одна из недавно открытых страничек.
Визуальные закладки можно менять местами и перетаскивать мышкой в любое место

Если вы хотите что бы вкладка всегда оставалась на своем месте ее необходимо закрепить

Можно и нужно удалять неиспользуемые закладки

Рассмотрим общие настройки. Для этого в нижнем правом углу нажимаем Настройки

Здесь, с помощью ползунка, можно настроить количество отображаемых визуальных закладок. Максимум — 25 минимум — 8.
В разделе Фон можно выбрать любой из предложенных фоновых изображений или с помощью кнопки Загрузить установить изображение со своего компьютера

При нажатии на кнопку Другие параметры разворачиваются дополнительные опции


Организация закладок в браузере – процедура, которая позволит повысить вашу продуктивность. Визуальные закладки – один из наиболее популярных способов размещения веб-страниц таким образом, чтобы в любой момент быстро перейти к ним.
Сегодня мы подробнее рассмотрим, каким образом выполняется добавление новых визуальных закладок для трех популярных решений: стандартных визуальных закладок, визуальных закладок от Яндекс и Speed Dial.
В стандартных визуальных закладках
По умолчанию в браузере Google Chrome имеется некоторое подобие визуальных закладок с очень ограниченной функциональностью.

В стандартных визуальных закладках отображаются часто посещаемые страницы, но создавать собственные визуальные закладки здесь, к сожалению, не получится.
Единственный способ настройки визуальных закладок в данном случае – это удаление лишних. Для этого наведите курсора мыши на визуальную закладку и щелкните по отобразившемся иконке с крестиком. После этого визуальная закладка будет удалена, а ее место займет еще один часто посещаемый вами веб-ресурс.
В визуальных закладках от Яндекс
Яндекс Визуальные закладки – это отличный простой способ разместить все необходимые вам веб-страницы на самом видном месте.
Для того, чтобы создать новую закладку в решении от Яндекс, щелкните в правом нижнем углу окна визуальных закладок по кнопке «Добавить закладку» .

На экране отобразится окно, в котором потребуется ввести URL страницы (адрес сайта), после чего для внесения изменений потребуется нажать клавишу Enter. После этого созданная вами закладка отобразится в общем списке.

Обратите внимание, что если в списке визуальных закладок имеется лишний сайт, то его можно переназначить. Для этого наведите курсор мыши на плитку-закладку, после чего на экране отобразится небольшое дополнительное меню. Выберите иконку с шестеренкой.

На экране отобразится уже знакомое окно добавления визуальной закладки, в котором вам потребуется изменить текущий адрес сайта и задать новый.

В Speed Dial
Speed Dial – это отличные функциональные визуальные закладки для Google Chrome. Данное расширение имеет широчайший набор настроек, позволяя детально настроить каждый элемент.
Решив добавить новую визуальную закладку в Speed Dial, щелкните по плитке с плюсиком, чтобы назначить страницу для пустующей закладки.

В открывшемся окне вам будет предложено указать адрес страницы, а также, при необходимости, задать миниатюру закладки.

Также, при необходимости, уже существующая визуальная закладка может быть переназначена. Для этого щелкните по закладке правой кнопкой мыши и в отобразившемся меню щелкните по кнопке «Изменить» .

В открывшемся окне в графе «URL» укажите новый адрес визуальной закладки.

Если же все закладки заняты, а вам необходимо задать новую, то вам потребуется увеличить количество отображаемых плиток-закладок или создать новую группу закладок. Для этого щелкните в верхнем правом углу окна по иконке с шестеренкой, чтобы перейти в настройки Speed Dial.

В открывшемся окне откройте вкладку «Настройки» . Здесь вы сможете изменить количество отображаемых плиток (дилов) в одной группе (по умолчанию это 20 штук).

Кроме этого, здесь же вы сможете создать отдельные группы закладок для более удобного и продуктивного использования, например, «Работа», «Учеба», «Развлечения» и т.д. Для того, чтобы создать новую группу, щелкните по кнопке «Управление группами» .

Следом щелкните по кнопке «Добавить группу» .

Введите наименование группы, а затем щелкните по кнопке «Добавить группу» .

Теперь, вернувшись снова к окну Speed Dial, в верхнем левом углу вы увидите появление новой вкладки (группы) с заданным ранее названием. Щелкнув по ней, вы попадете на совершенно чистую страницу, в которой можно снова приступить к заполнению закладок.

Итак, сегодня мы рассмотрели основные способы создания визуальных закладок. Надеемся, данная статья была для вас полезна.
Визуальные закладки являются удобным способом для использования в Интернете. Это изображения миниатюр страниц сайтов, добавленных в закладки. С помощью визуальных закладок Google Chrome Вы сможете легко и быстро перейти на нужный сайт: просто нажмите на соответствующую миниатюрку, при этом не нужно вводить адрес в адресную строку браузера. Если простые закладки размещаются на панели закладок, то экспресс панель или панель визуальных закладок можно настроить таким образом, чтобы они появлялись на странице браузера при открытии новой вкладки.
Без установки визуальных закладок, в браузере Google Chrome имеется экспресс-панель, которая состоит из миниатюрных изображений тех сайтов, которые Вы посещаете чаще всего. Но на такой панели нельзя закрепить нужные сайты на постоянной основе.
Для установки визуальных закладок в Google Chrome нажимаем на значок «Настройки» , который находится в правом верхнем углу.
Затем слева переходим на вкладку «Расширения» .

Если у Вас ранее были установлены какие-нибудь расширения, прокручиваем вниз и выбираем «Еще расширения» , если в окне ничего нет, нажимаем «Хотите просмотреть галерею?» .

Открывается магазин Chrome. В поисковой строке вводим запрос «Визуальные закладки» и жмем «Enter» .

В списке находим раздел «Расширения» , выбираем понравившиеся визуальные закладки и жмем «Установить» .


После завершения установки нужно нажать на значок установленного расширения, который находится в правом верхнем углу.

На этом заканчивается установка визуальных закладок. Теперь открываем новую вкладку, на которой уже есть визуальные закладки, выбранные по умолчанию. Добавить новую закладку легко: или с помощью «+» , или с помощью маленького значка справа вверху.

После нажатия на «+» появляется окошко, в которое нужно ввести адрес и название сайта. Затем жмем «Добавить» и в окошке появляется миниатюрка нужного сайта.

Если Вы нашли интересную страницу в интернете и хотите добавить ее в визуальные закладки, просто нажмите на маленький значок справа вверху. Сразу откроется страница с визуальными закладками, выбираете пустое окошечко с «+» и жмем на него, теперь страница добавлена в визуальные закладки.
Управлять закладками легко: их можно добавлять, удалять, менять, перетаскивать. При наведении курсора мышки на закладку, справа появляются значки: настройки и удаления.

В настройках на вкладке «Основные данные» можно изменить сайт, который будет в данном квадратике, изменить описание сайта. На вкладке «Настройки изображения» можно загрузить другое изображение для миниатюрки визуальной закладки. Вкладка «Удалить закладку» позволит удалить закладку. Для сохранения изменений возвращаемся на вкладку «Основные данные» и жмем кнопку «Сохранить» .

Сверху расположена строка поиска, с помощью кнопки «Смена поиска» можно изменить поисковый ресурс.

Зайти в настройки можно, нажав на значок шестеренки слева от строки поиска.
На вкладке «Общие настройки» можно выбрать количество закладок по горизонтали и по вертикали, изменить количество рабочих столов. Ниже можно отметить галочкой использование пользовательского поиска и открытие закладки в новой вкладке.

На вкладке «Базовое оформление» перетаскивая кружок на палитре цветов можно изменить фон, ползунки позволяют изменить яркость и радиус закругления закладок.

На вкладке «Индивидуальный фон» можно выбрать изображение в качестве фона из предложенных, или загрузить с компьютера или по ссылке. Для возврата к визуальным закладкам жмем кнопочку «Вернуться» .

Вот так легко можно установить и настроить визуальные закладки для Google Chrome – просто выбрав и установив понравившееся расширение.
Оценить статью:Посещая сайты, размещенные в Интернете, многие из нас используют визуальные закладки Google Chrome. В визуальные закладки добавляют полезные и интересные сайты.
Вы добавляете сайт в закладки для того, чтобы вам было удобно и быстро посетить нужный сайт, просто нажав на его название из списка сайтов помещенных в закладки. Закладки обычно размещаются на панели закладок, но более удобным решением будет использовать для этого экспресс-панель, или панель визуальные закладки.
Экспресс-панель, являясь домашней страницей, при запуске браузера открывает страницу с визуальными закладками. Визуальные закладки - это изображения миниатюр страниц сайтов, добавленных в закладки. При нажатии на такую миниатюру закладки вы сразу попадаете на нужный сайт, без ввода его адреса в адресной строке браузера.
Браузер Google Chrome также имеет экспресс-панель, которая состоит из миниатюр наиболее часто посещаемых сайтов. Такое решение не совсем удобно для использования, и на такой панели нельзя закреплять нужные сайты на постоянной основе.
Для браузера Гугл Хром создано немало расширений для создания экспресс панели визуальных закладок, так называемые визуальные закладки для Google Chrome.
В этой статье будут рассмотрены расширения позволяющие создать экспресс-панель для браузера Гугл Хром: Визуальные Закладки от Яндекса, Mail.ru «Визуальные закладки» и Speed Dial 2 (ru).
Визуальные Закладки Яндекс для Google Chrome
Для установки расширения «Визуальные Закладки» от Яндекса в браузер Google Chrome вам нужно будет нажать на кнопку «Настройка и управление Google Chrome (Гаечный ключ)» => «Инструменты» => «Расширения».
В окне «Интернет-магазин Chrome», в поле Поиск по магазину» вводите выражение: «Визуальные закладки», а затем нажимаете на клавиатуре на клавишу «Enter».
В окне с результатами поиска выбираете расширение «Визуальные Закладки» от Яндекса, а потом нажимаете на кнопку «Установить». В окне «Подтверждение нового расширения» нажимаете на кнопку «Добавить». После этого расширение «Визуальные Закладки» от Яндекса будет установлено в браузер Google Chrome.
При запуске браузера Гугл Хром будет открываться страница «Визуальные закладки». В правом нижнем углу окна страницы расположена кнопка «Настроить», которая предназначена для настройки этого расширения. После нажатия на кнопку «Настроить», откроется окно «Настройка визуальных закладок».
В этом окне вы можете выбрать количество отображаемых закладок, кликнув мышкой по крайней внизу справа, закладке (поддерживается 48 визуальных закладок).
Вы можете выбрать «Фоновое изображение» из предложенных вам на выбор, или загрузить со своего компьютера свое фоновое изображение. Для того, чтобы загрузить свое фоновое изображение вам нужно будет нажать на кнопку «Добавить». В окне Проводника выбираете изображение, которое вы хотите сделать фоновым и нажимаете на кнопку «Открыть».
После этого добавленное вами изображение станет фоновым изображением на странице визуальных закладок. Вы можете добавлять другие свои изображения и удалять их, если нажмете на кнопку «Удалить», после того как выберете изображение для удаления.
«Метод наложения» по умолчанию – «заполнить». В этом случае фоновое изображение заполняет все пространство окна браузера. Вы можете выбрать другой параметр для отображения фонового изображения.
«Общий интервал обновления закладок» вы можете выбрать по своему усмотрению.
Пункт «Отображать панель закладок» отвечает за отображение панели закладок, вы можете снять флажок в этом пункте, чтобы убрать лишнюю панель со страницы «Визуальные закладки». После проведения настроек нажимаете на кнопку «Сохранить» и переходите к добавлению своих страниц в окна миниатюр Визуальных закладок.

В верхней части окна с визуальной закладкой расположены элементы управления этой закладкой: «Скрыть», «Редактировать», «Обновить», «Удалить».

Для того, чтобы добавить свою визуальную закладку на страницу с визуальными закладками, вам будет нужно нажать на свободное окно. В окне «Редактирование визуальной закладки» вам нужно будет ввести адрес добавляемого сайта, на примере я ввел название своего сайта. Если вы хотите, то можете ввести название для этой визуальной закладки. Далее нажимаете на кнопку «Сохранить».

На странице «Визуальные закладки» появилась новая миниатюра закладки. Визуальные закладки вы можете перемещать, менять их местами, скрывать, добавлять новые и удалять.

Для отключения расширения «Визуальные Закладки» от Яндекса в браузере Google Chrome вам нужно будет в окне браузера нажать на кнопку «Настройка и управление (Гаечный ключ)» => «Инструменты» => «Расширения». В списке установленных у вас расширений вам будет нужно в строке «Визуальные Закладки» от Яндекса снять флажок напротив пункта «Включено». После этого расширение будет отключено.
Если вы хотите удалить это расширение, то вам нужно будет нажать на кнопку «Удалить (Корзина)». После подтверждения вашего согласия на удаление, расширение Визуальные закладки от Яндекса будет удалено из браузера Гугл Хром.
Яндекс обновил свои визуальные закладки и теперь они выглядят несколько иначе, чем старые визуальные закладки.
Визуальные закладки от Яндекса для Google Chrome (видео)
Для установки еще одного расширения визуальных закладок - расширения Mail.ru «Визуальные Закладки» для браузера Google Chrome вам нужно будет нажать на кнопку «Настройка и управление Google Chrome (Гаечный ключ)» => «Инструменты» => «Расширения». В этом окне нажимаете на ссылку «Еще расширения».
В окне «Интернет-магазин Chrome», в поле «Поиск по магазину» вам необходимо будет ввести выражение — «Визуальные закладки», а затем нажать на клавиатуре на клавишу «Enter».
В окне с результатами поиска выбираете расширение Mail.ru «Визуальные закладки», а потом нажимаете на кнопку «Установить». В окне Подтверждение нового расширения» нажимаете на кнопку «Добавить».
Теперь при открытии браузера Гугл Хром будет открываться окно расширения Mail.ru «Визуальные закладки». Для добавления своей визуальной закладки вам нужно будет кликнуть в окне пустой закладки. После этого появляется окно «Адрес сайта», для добавления адреса нужного сайта.

Новая визуальная закладка добавлена на страницу «Визуальных закладок». При нажатии на ссылки в верхней части миниатюры закладки, вы можете изменить или удалить эту закладку.

В этом дополнении доступно 9 окон для добавления визуальных закладок.
Для отключения расширения Mail.ru «Визуальные закладки» вам нужно будет нажать на кнопку «Настройка и управление (Гаечный ключ)» => «Инструменты» => «Расширения». В окне «Расширения», в поле Mail.ru «Визуальные закладки» вам будет нужно снять флажок, напротив пункта «Включено».
Для удаления этого расширения вам нужно нажать на кнопку «Удалить (Корзина)», а после подтверждения, расширение будет удалено из вашего браузера.
Для браузера Google Chrome разработано несколько расширений для визуальных закладок с похожими названиями. Из этих расширений, пожалуй, одним из самых лучших будет расширение Speed Dial 2 (ru).
Для установки этого расширения нажимаете на кнопку «Настройка и управление (Гаечный ключ)» => «Инструменты» => «Расширения». В окне «Интернет-магазин Chrome», в поле «Поиск по магазину» вводите выражение «Speed Dial», а затем нажимаете на кнопку «Enter».
Выбираете среди списка расширений, которые были найдены, расширение Speed Dial 2 (ru), а потом нажимаете на кнопку «Установить». В окне «Подтверждение нового расширения» нажимаете на кнопку «Добавить».
После запуска браузера открывается окно настроек этого расширения.

После этого нажимаете последовательно в открывающихся окнах на кнопку «Продолжить», читая информацию о настройках этого расширения. Если вы не хотите ознакомиться с этой информацией, то нажмите на ссылку «Пропустить ознакомительный тур».
В следующем окне «Импортировать наиболее посещаемые веб-сайты» вам будет предложено «Импортировать выбранные сайты» или «Пропустить». Можете снять флажки напротив тех сайтов, которые вы не хотите добавлять в экспресс-панель.
В следующем окне нажимаете на кнопку «Начать».
Для добавления сайта на страницу расширения Speed Dial 2 (ru) нужно будет щелкнуть по странице, а затем в окне «Добавить» вам нужно будет заполнить два поля: «Ссылку на страницу» и «Заголовок». После ввода ссылки можете ее скопировать в поле «Заголовок». Далее нажимаете на кнопку «Сохранить».

На странице быстрого доступа появилось окно с миниатюрой сайта. Для того, чтобы появилось изображение сайта (Создать эскиз) нужно будет кликнуть по миниатюре добавленного сайта.

После добавления эскиза добавленный сайт стал легко узнаваемым по своему изображению. В нижней части миниатюры изображения вы можете увидеть количество ваших посещений данного сайта.
При нажатии правой копкой мыши на окно миниатюры сайта можно проводить необходимые настройки или удалить сайт из панели визуальных закладок.

Если переместить мышь к правому краю страницы визуальных закладок, то откроется «Боковая панель», на которой можно посмотреть «Закладки» и «Недавно закрытые вкладки».
Для настройки расширения Speed Dial 2 (ru) нажимаете на кнопку «Настройка и управление Google Chrome (Гаечный ключ)» => «Инструменты» => «Расширения». В этом окне в поле расширения Speed Dial 2 (ru) вам нужно будет нажать на ссылку «Настройки».
В окне «Настройки» вы можете сделать необходимые настройки по своему усмотрению. В этом окне довольно много настроек, чтобы настроить это расширение по своему желанию.

Для отключения расширения Speed Dial 2 (ru) вам нужно будет нажать на кнопку «Настройка и управление (Гаечный ключ)» => «Инструменты» => «Расширения». В окне Расширения», в поле «Speed Dial 2 (ru)» вам нужно будет снять флажок, расположенный напротив пункта «Включено».
Для удаления расширения Speed Dial 2 (ru) вам нужно нажать на кнопку «Удалить (Корзина)» и после подтверждения, расширение будет удалено из браузера Google Chrome.
Как восстановить старые визуальные закладки
После обновления расширения от Яндекса для браузера Google Chrome, в браузере изменилось отображение миниатюр визуальных закладок. Стали отображаются нарисованные миниатюры, нет изображений страниц сайтов, которые добавлены в визуальные закладки.
Для решения этой проблемы, в новой версии расширения Визуальные закладки для Google Chrome, в настройках нужно будет включить отображение скриншотов страниц сайтов.
Для тех. кто предпочитает использовать старую версию расширения визуальные закладки для Google Chrome, я написал , о том как можно будет снова использовать старую версию расширения.
После новой установки старой версии расширения в браузер Google Chrome, старые визуальные закладки для Google Chrome будут восстановлены.
Выводы статьи
В браузер Google Chrome можно установить расширения с визуальными закладками, которые облегчают для пользователя переход на нужные сайты.
Расширение Speed Dial 2 (ru) для Google Chrome (видео)
Открытие бизнеса

Где можно и где нельзя работать после туберкулеза Где можно работать после
Форекс

Направления повышения эффективности использования собственного капитала На базе двигателя с плоским печатным якорем разработаны изделия для автомобильной промышленности
Банки