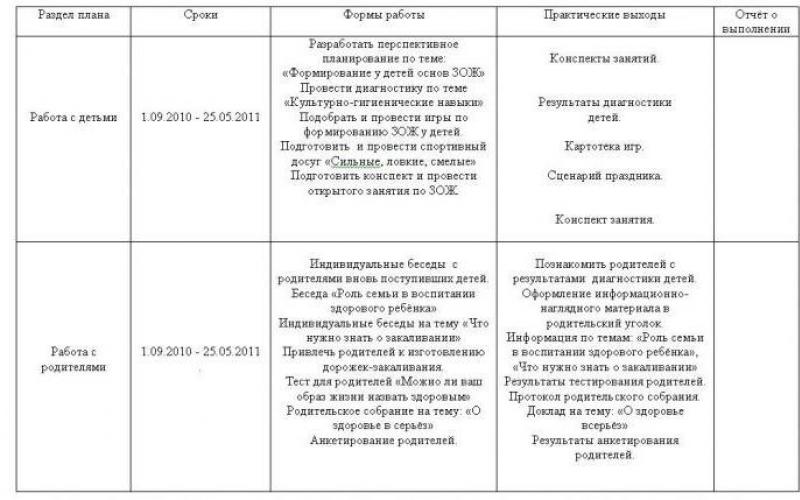Пример обработки пейзажной фотографии December 27th, 2010
Current Music: Jimpster - Dangly Panther (Original Mix)
В данном примере я хотел бы показать некоторые приемы, которые могут помочь при обработке пейзажей. Я прекрасно осознаю, что будет много комментариев, что цвета неестественные и все такое, но опять повторюсь, я показываю некоторые действия, а параметры вы сможете подкрутить сами, я на самом деле специально перекрутил некоторые параметры. Сразу скажу, фотография не моя, я её попросил у товарища, так как она мне показалась отличным примером, да и давно руки чесались её покрутить в фотошопе.
Стало
В принципе достаточно похожий результат можно получить сразу после RAW-конвертора, но мы эту тему затрагивать не будем, практически вся обработка будет сделана в фотошопе. Для начала нам надо получить заготовку для фотошопа, кривую выставляем в Linear, ползунок Contrast в 0. За контраст мы будем сражаться в фотошопе. На самом деле, обычно я и blacks в 0 выставляю, а потом на Point Tone Curve точки черного и белого корректирую, но когда я делал урок, я сделать это забыл, заметил только во время написания поста, переделывать не стал, но на будущее можете запомнить:)
Итак мы отправили нашу заготовку в фотошоп, теперь надо немного подправить искажения. С помощью View - New Guide выставляем себе пару ориентиров по которым будем исправлять картинку, я посчитал что логично ориентироваться на барабаны.
Делаем дубликат слоя и нажимаем Ctrl + T. С зажатым Ctrl начинаем туда-сюда двигать маркеры на углах картинки, пока не получим результат который нас устроит.
Теперь нам надо получить маски для неба и всего остального. В принципе я только из-за этого все эти фокусы проделываю в фотошопе, в Lightroom и ACR нельзя сделать нормально маски и тем более слои. Теперь идем в Image - Calculations. Небо самое яркое в синем канале и самое темное в красном, значит нам надо получить маску из пересечения этих двух каналов, в качестве режима наложения выберем Color Burn, тут он как нельзя лучше нам подойдет. Все это дело сохраняем в новый канал.
Кстати потом я маску переделывал, и делал её из зеленого и синего канала, так как на картинке есть стык леса и неба и маска из красного и синего канала получалась достаточно грубой и были видны ореолы.
Ждем Ctrl + H, чтобы спрятать наши подсказки с помощью которых мы изменяли геометрию. Теперь создаем новую группу, для неё делаем маску. Далее Image - Apply Image и загружаем только что созданный нами альфа канал как маску. Нажимаем Tab и переходим в полноэкранный режим, нам предстоит немного рисования. Тут небольшая подсказка, для того чтобы изменять размер кисти в фотошопе удобно использовать следующее, зажимаем Alt и правую кнопку мышки, теперь при движении мышки влево-вправо вы меняете размер кисти, вверх-вниз её жесткость. После того как я узнал этот нехитрый способ, скорость рисования масок и прочего гораздо возросла.
Здесь все достаточно просто, кистью черного цвета большого размера довольно быстро закрашиваем нижнюю часть картинки. Активно пользуемся инструментами Dodge Tool и Burn Tool. Небо достаточно просто высветляется грубыми мазками, надо только аккуратно работать в области стыка с лесом в левом углу картинки. Буквально через пару минут мы получаем следующую маску.
Создаем группу, туда копируем копию нашей маски для неба и инвертируем, получаем маску для всего остального. Теперь начинается обычная вкусовщина, каждый крутит параметры как ему нравится, абсолютного решения тут нет. Лично я сделал следующее. В группе я небом я создал Curves, где сделал затемняющую кривую, далее слой Selective Color, где в закладке Whites выставил blacks -40, чтобы подчеркнуть облака, ну и чтобы уж совсем пережарить небо добавил слой vibrance +40, хотя и без этого было бы неплохо. В группе с о всем остальным у нас Curves в режиме Soft Light и немного затемняющая кривая, все это для усиления контраста, ну а дальше совсе уж вкусовщина, описывать не буду, кому интересно посмотрите в исходнике который я приложил к посту. В итоге у нас получается вот что.
Теперь сделаем пару градиентных масок, чтобынаправить взгляд зрителя в центр картинки и немного придать грубины перспективе, описание сомнительное, но я не знаю как еще это по человечески сформулировать. Тут все просто: делаем группу, для неё маску. Заливаем маску черным, выбираем инструмент Gradient Tool, зажимаем Shift, чтобы градиент был ровным, и рисуем примерно следующее..
Выделаем все слои, Ctrl + Shift + Alt + E, чтобы лить все слои и получить результат в новый слой, Filter - High Pass с радиусом допустим 10, Ctrl + Shift + U, чтобы обесцветить и переводим слой в группу с градиентами, выставляем режим наложения Soft Light. Внутрь группы также кидаем слой Brightness/Contrast с настройками -30 к яркости и +30 к контрасту, можно заменить кривыми, но тут можно действовать грубо.
Теперь последний шаг - добавим резкости. Вообще про резкость я крайне советую почитать пост Андрея Журавлева Искусственное повышение резкости. High Pass — практическое применение . Я особо заморачиваться не стал, а пошел стандартным методом. Выделил все слои, Ctrl + Shift + Alt + E, Filter - Stylize - Find Edges, обесцвечиваем с помощью Ctrl + Shift + U, получаем достаточно грубую карту контуров. На скриншоте цветной вариант маски.
Прячем этот слой, снова объединяем все слои, Filter - High Pass с радиусом 5, режим наложения Soft Light, в качестве маски используем нашу карту контуров. Ниже скриншоты вариантов с и без маски, разницы почти никакой на самом деле, но может этот прием кому-нибудь пригодится.
Ну и финальный ресайз и шарп для вебы.
Хочу сразу заметить, что не претендую на звание истины в последней инстанции, просто хотелось показать некоторые приемы которые могут пригодиться в обработке, все вопрос связанные с цветом, считаю вкусовщиной и все это каждый может подбирать на свой вкус. Кстати, достаточно интересно узнать, как много людей были в курсе про изменения размера кисти через Alt и правую кнопку мыши.
Ссылка на PSD + исходник фотографии для экспериментов (200Mb), автор не против:)
Правда пришлось немного сделать ресайз, так как полноразмерный вариант весил почти 400 мегабайт, но если кому интересно могу выложить.
Пасмурная погода может либо позволить сделать очень атмосферную фотографию, либо тусклый, заурядный кадр. Если ваши фотографии больше относятся ко второму варианту, не переживайте. Владея некоторыми навыками обработки изображений, вы можете сделать из грустного пейзажа сказочную картину. Обычно на редактирование снимка уходит не больше 20 минут.
Обработка очень простая и понятная, но шагов будет не мало. Приступая к чтению данной статьи вы должны уже уметь работать с масками, корректирующими слоями и знать основные элементы управления Photoshop.
Начинаем обработку
Запускаем Adobe Photoshop и открываем выбранную фотографию, которая должна стать сказочной и чарующей.
Первым делом нужно выделить все светлые области. Для этого нажимаем сочетание клавиш Ctrl+Alt+2 если у вас Фотошоп версии CS4 или старше, или Ctrl+Alt+~, если ваша программа более старая. ыделение пусть остаётся. Создаём новый пустой слой и добавляем к нему маску. Кнопки для этого находятся в самом низу панели слоёв. На самом снимке изменений не произойдёт, но обратите внимание на маску. Она закрасится чёрным и белым согласно контурам выделения.
Теперь открываем цветовую палитру и выбираем жёлтый цвет. Можете подобрать оттенок самостоятельно, а можете использовать как в примере цвет #c2be7a. Далее активируем новый слой. Для этого просто клацаем по нему в панели слоёв. Выделение переместится с маски на слой. Выполняем заливку жёлтым цветом. Для этого можно воспользоваться соответствующим инструментом, зарисовать кистью крупного размера или просто нажать на клавиши Alt+Backspace. Режим наложения слоя меняем на Цветность (Color).

Добавляем корректирующий слой Selective Color (Выборочный цвет). Сейчас займёмся корректировкой красных оттенков. Выбираем одноимённый цвет и устанавливаем следующие значения:
- Синий (Blue) -47
- Пурпурный (Magenta) +66
- Желтый (Yellow) +19
- Черный (Black) +26
В вашем случае настройки могут отличаться. Делайте всё на глаз.

Следующим корректирующим слоем будет Channel Mixer (Микширование каналов) с такими настройками красного канала:
- Красный +40
- Зеленый +40
- Синий +20
Меняем режим наложения данного слоя на Overlay (Перекрытие). Переключаемся на маску данного слоя, щёлкнув по ней мышкой. В панели инструментов выбираем кисть и делаем её мягкой. Диаметр делаем большим. Непрозрачность кисти меняем на 35-40%. Прорисовываем все тёмные участки на маске.

Теперь создаём ещё один пустой слой. Переходим в меню Изображение (Image)и выбираем пункт Внешний канал (Apply Image). Меняем режим наложения на Обычный и жмём Ок. Таким образом можно получить объединённый вариант всех слоёв. То же самое можно сделать, нажав клавиши Ctrl+Alt+Shift+E.
Теперь переходим в раздел Filter (Фильтр) и в меню Blur (Размытие) выбираем фильтр Gaussian Blur (Размытие по Гауссу). Радиус можно установить произвольный. Значение должно быть не слишком большим, но и не маленьким. Примерно 3-5 пикселей. Если разрешение вашего снимка высокое, то можете попробовать использовать более высокие значения. Режим наложения изменяем на Multiply (Умножение). Корректируем непрозрачность (Opacity) до 80%. Теперь этому слою добавляем маску и кисточкой скрываем все тёмные участки. Чтобы смягчить переходы можете размыть маску фильтрами или выбрать в параметрах маски растушёвку и указать необходимое значение.
Дублируем слой, с которым только что работали. Применяем к нему размытие по Гауссу около 5-10 пикселей. Изменяем режим наложения на Color Dodge (Осветление основы). Маску можно удалить и создать новую или залить скопированную белым цветом. Сейчас кистью скрываем все светлые области. Обратите внимание на небо и воду.

Сейчас снимок должен быть как будто в дымке. Пробуйте изменять непрозрачность слоёв для получения наилучшего результата.

Сейчас займёмся усилением резкости. Для этого скопируем нижний слой и переместим его вверх. Перейдём в меню Filter (Фильтр), далее раздел Other (Другие) и выберем фильтр High Pass (Цветовой контраст). Радиус необходимо выбрать произвольный, но такой, чтобы очертания объектов были чёткими. Изменяем режим наложения данного слоя на Overlay (Перекрытие). Редактируем непрозрачность по вкусу. Можно уменьшить значение до 50%. В таком случае резкость не будет сильно бросаться в глаза.

Создадим ещё корректирующий слой Levels (Уровни). Поработаем с полутонами. Сдвинем средний регулятор вправо примерно до значения 0,78. Режим наложения изменяем на Soft Light (Мягкий свет). Уменьшаем непрозрачность примерно до 70-80%. Самые тёмные области можно сделать светлее, скрыв действие Уровней маской.

Сейчас должно быть что-то похожее на это:

Займёмся балансом цвета. Добавляем корректирующий слой Color Balance (Цветовой баланс). В настройках выбираем режим работы с тенями (Shadow). Красный регулируем до значения -57, Синий до +53. Теперь переходим к настройке Highlight (Света). Меняем Синий на +40. Убираем влияние данного корректирующего слоя со среднего участка изображения. Делаем это маской. Можно рисовать кистью, а можно воспользоваться градиентной заливкой. Пробуйте использовать различные инструменты. Так вы сможете более гибко работать с графическим редактором.

Сейчас мы получаем такой результат:

Вы видите, что фото слишком плоское, несмотря на такие глубокие тени. Нужно добавить ярких акцентов, которые привлекут внимание. Создаём ещё один пустой слой. Выбираем мягкую кисть большого диаметра красного цвета. Находим области на фотографии, которые могут выгодно привлекать внимание и просто ставим туда пятно. Не ставьте пятна произвольно. Указывайте ими на элементы, которые имеют какой-то смысл. Используйте большой диаметр кисти. Цвет: #fc9388. Режим наложения изменяем на Overlay (Перекрытие). Opacity (Непрозрачность) уменьшаем примерно до 60%.
Создаём ещё один пустой слой и проделываем то же самое, но только с жёлтым (#ffde7a) цветом. Устанавливаем такой же режим наложения и редактируем непрозрачность в пределах 40-80%.

В финале поработаем с контрастом. Сделать это можно различными способами. Мы воспользуемся инструментом Curves (Кривые). Слегка опускаем середину кривой и немного приподнимаем правый край. Должна получить S-образная кривая. Это усилит контраст. Чтобы смягчить действие кривой уменьшаем непрозрачность до 50-60%. Если какие-то области сильно провалились в тень, вы уже знаете, как работать с касками.

Мистику можно добавить дымкой. Её создать не сложно. Рисуем на новом пустом слое мягкой белой кистью. Размываем нарисованное и меняем непрозрачность слоя.
Данная работа будет сделана посредством Adobe Camera Raw (ACR ) и Фотошопом. Также приветствуются базовые познания мира фотографии и смысл вносимых коррекций. Имейте в виду, что все параметры настроек исходят от конкретного изображения и в иных фотографиях вы должны учитывать ИХ характеристики (размеры оригинального фото были 5616 на 3744рх ). Ниже вы видите каким снимок был изначально и каким он станет после внесенных коррекций:
Шаг 01 – Выбор фотографии
Выберите фотографию, которую хотите отредактировать. казалось бы, очевидное действо, но все же здесь важны некоторые критерии, ведь не с каждой фотографией имеет смысл возиться. Фотошоп хорош, как улучшитель изображения, но все же он не Мессия - он может превратить хорошие изображения в удивительные, посредственные повысить до хороших, а плохие подтянуть только до посредственных (здесь идет речь именно о свето- и цветокоррекции без значительных затрат по времени и ресурсам). Хорошо снятый пейзаж сохраняет максимально возможную информацию о цифровом цвете и динамическом диапазоне. Самой большой проблемой в фотографировании пейзажей является экспозиционное различие между небом и землей, если вы, конечно, не пользуетесь специальными фильтрами для объектива, способными это предотвратить. при ярком дневном свете данное различие может достигать 12-ть шагов , в то время как разница становится значительно меньшей при восходе или закате солнца (до шести стопов).
В этом уроке мы будем работать над посредственной фотографией, снятой во время заката. будут выполнены разные операции по работе с экспозицией, проработкой баланса белого, контраста, яркости и насыщенности цветов. Но важным моментом является тот факт, что экспозиционное различие между небом и землей не должно превышать 6-7 шагов . Этот снимок сделан чистой линзой, без какого либо поляризационного или градиентного фильтра. Причем заметьте, мы работаем с обычным Jpeg -ом, а не равом. Имея же рав, у вас будет еще больше возможностей:

Шаг 02 - Открытие фотографии в Adobe Camera Raw (ACR)
Откройте изображение через ACR (File-Open as... -здесь выделяем нужную фотографию, а в списке форматов выбираем Camera Raw ). Сначала хорошо изучите изображение и подумайте, что можно было бы сделать, чтобы достичь лучшего качества. Никакой инструмент Фотошопа не заменит наметанный глаз и преставление желаемого результата, поэтому проведите некоторое время за самостоятельной оценкой фотографии. Даже если ваши навыки в фотошопе невелики, ваша интуиция и оценочные способности смогут повыситься просто при наблюдении и анализе. Так, я отметил при анализе этого изображения несколько недостатков. Красным цветом я обвел 4-ре основных из них:
1. различие экспозиции между землей и небом (хорошо заметно на гистограмме);
2. растения слишком темные и там не хватает света;
3. бледная и менее контрастная область по сравнению с остальной частью земли;
4. минимальная видимая детализированость неба.
И вообще у этого изображения очень низкая контрастность, оно выглядит блекло и недодержано. Но в небольшой гистограмме, имеющейся в ACR , вы можете видеть, что потери информации, как таковой, нету, и она имеется в наличии, а значит, ее можно вытянуть:

Шаг 03 - Постановка цели для фотографии
Таким образом, мы в этом уроке собираемся добиться того, чтобы все элементы фотографии находились в широком динамическом диапазоне. Кто это звонит в звонок - широкий динамический диапазон? Да, это HDR , но он будет сделан вручную. Тот процесс, который мы собираемся сделать, является лучшей альтернативой HDR , с более естественным видом, по крайней мере, более дружественным глазу. У автоматического HDR есть такой себе ВАУ эффект, но в долгосрочной перспективе, это не тот метод, который использует для своих удивительных пейзажей National Geographic . Наш метод не повторяет 100%-й рецепт качества, что у National Geographic, но он ближе к нему, чем простая постройка HDR .
Итак, мы начнем с двух базовых инструментов в ACR - Recovery (Восстановление) и Fill Light (Заполняющий свет). С помощью их можно привести небо и землю к общей экспозиции. Recovery (Восстановление) и Fill Light (Заполняющий свет) при их значении в 100 покажут на гистограмме экспозиционное сближение неба с землей к привычной, и любимой некоторыми, середине яркостных показателей. Но значение в сотню является для обоих инструментов экстремумом, а результат походит на плохой смытый псевдо HDR . Кроме того их использование с экстремальными комбинациями создает серые ореолы вокруг деталей по всему изображению, которые смотрятся неестественно и плохо. Поэтому мы собираемся пользовать данные ползунки на незначительные величины, чтобы приближать общую экспозицию кадра постепенно и без перегибания палок:

Шаг 04 – Начальные настройки ACR
Начальное значение Recovery (Восстановление) = 40 , а Fill Light (Заполняющий свет) = 20 - вот и нормально. Нам нужно вносить небольшие коррективы, поскольку значительные изменения приведут к разрушительному эффекту, вместо желаемого. Фотошоп является отличным инструментом, если не усердствовать в выкручивании его тулзов, следует вносить небольшие изменения - это основное правило для всех форм его применения к фотографиям!

Шаг 05 - ACR Graduated Filter (градиентный фильтр)
Пришло время для первой хитрости! я уже довольно бормотал о различии в экспозиции между небом и землей, так давайте начнем исправлять эту ситуацию. Чтобы погасить излишнее количество света в небе, фотографы обычно используют поляризационные или градиентные серые фильтры, чем же хуже мы без наличия такового? В ACR тоже есть такой фильтр Graduated Filter (Градуированный фильтр / в CS3 его еще нету), перейдите к его настройкам (G), проведите его сверху вниз, удерживая для ровности клавишу Shift , и понизьте параметр Exposure (Экспозиция) к -1 :

Шаг 06 - ACR Graduated Filter (градиентный фильтр)
Тут же мы можем добавить еще один градиентный фильтр с другими свойствами. Включите галочку New и проведите еще один градиент снизу до центра (не цепляя небо), но в этот раз повысим экспозицию для земли к +0.30 (в данном случае этого количества было достаточно, чтобы устранить на растениях излишнюю темень). Помните, что мы сейчас этой обработкой, только подражаем возможностям человеческого глаза приспосабливаться к разному освещению находящихся в его поле зрения предметов и различать все детали, «устраняя » имеющиеся различие в экспозиции, в то время как фотокамера этого не может. По нашей гистограмме мы видим, что те две небольших горки уже не та и далеко друг от друга:

Шаг 07 - Обзор
Давайте оглянемся и рассмотрим проделанное начало нашей работы. мы выравнивали различие в экспозиции между небом и землей, используя инструменты Recovery (Восстановление) и Fill Light (Заполняющий свет), а также применили два градиентных фильтра еще ближе продвинувших нас к желаемому. Теперь мы можем поработать над общим динамическим диапазоном изображения, еще больше выровняв гистограмму, сближая освещение по всему кадру. В качестве награды, вследствие наших манипуляций, цвета в изображении стали немного более ярче и сочнее по сравнению с изначальным фото - и все это мы получаем из одного снимка (а не из 3-х или 5-ти , как в HDR ). Мы можем теперь разглядеть больше деталей и на небе и на земле. Но у нас все еще остается бледная область, отмеченная во втором шаге под номером 3 . Мы еще позаботимся о ней немного погодя. Но важно то, что весь нужный диапазон в этой фотографии есть, и мы поможем ему проявиться. Наше изображение все еще испытывает недостаток в контрасте, ярких цветах и применении нескольких цветотехник, которые изменят фотографию в лучшую сторону, ведь мы завершили только первые предварительные шаги для получения хорошего результата:

Шаг 08 - ACR, Clarity (Ясность)
В ACR мы воспользуемся еще парочкой инструментов - это Clarity (Ясность) и Noise Reduction . Остальные же шаги мы будет выполнять уже фотошопе, поскольку последующие там действия будут более эффективными. Итак, измените значение Clarity (Ясность) до +40 , что слегка прибавит изображению контраста...:

Шаг 09 - ACR, Noise Reduction
Во вкладке Detail (Детали) отрегулируйте ползунки, входящие в группу Noise Reduction . (Luminance +30 ; Color +50 ), тем самым уменьшив количество цветовых шумов. Изменяйте данные параметры при 100%-ом масштабе отображения фотографии, чтобы наглядно следить за уровнем уменьшения шумов и их яркости. подавление цветового шума выровняет по изображению цвет. Оба значения для ползунков не укорененные и их следует подбирать согласно обрабатываемому изображению:

Шаг 10 - Переход к Фотошопу
Время перенести наш творческий процесс в фотошоп. С левой стороны я для вашего удобства развернул общую гистограмму и три ее поканальных варианта, чтобы вы могли легко считывать информацию текущего состояния яркостей:

Шаг 11 - Curves (Кривые)
В фотошопе мы начнем с кривых. Нашей первой целью будет приведение Баланса Белого в надлежащий вид, определив на изображении самую «белую » и самую «черную » точки, что повлечет за собой изменение цветов до более естественных. Есть несколько способов определения и настройки ББ, вплоть до автоматических, воспользуемся одним из них. Ок , создаем корректирующий слой Curves (Кривые) и включаем функцию Show Clipping for Black/White Points (Показать обтравку для точек черного/белого):

Шаг 12 - Curves (Кривые), Black Point (Точка черного)
Теперь, сдвигая кривую, мы будем в состоянии заметить проявление самых темных пикселей на изображении, чтобы отметить их. Сначала начните сдвигать черный ползунок в сторону, пока не проявится первые черные пиксели (см. Скрин). Верните обратно этот ползунок, поскольку вы уже знаете местонахождения самой темной точки:

Шаг 13 - Curves (Кривые), Black Point (Точка черного)
Теперь, здесь же, выберите черную пипетку и кликните ею на выявленную ранее точку (для удобства ее можно было пометить инструментом Color Sampler (Цветовой эталон)). Эта операция затронет все каналы изображения и пересчитает их согласно новым данным, после чего указанная точка станет действительно черной:

Шаг 14 - Curves (Кривые), White Point (Точка белого)
Мы собираемся проделать ту же операцию и для перерасчета белой, только в этот раз двигать нужно белый ползунок:

Шаг 15 - Curves (Кривые), White Point (Точка белого)
Белой пипеткой кликните по найденной, самой светлой точке:

Шаг 16 - Обзор 2
Оглянем работу еще раз. Проведенный метод работы с кривыми актуален при работе с каждым обрабатываемым изображением. Однако вы заметили, что мы не использовали пипетку для определения нейтрально серого цвета. да мы этого и не будем делать в данном случае, поскольку серая точка находится где-то в облаках, но снимок сделан во время заката с некоторыми отблесками красных солнечных лучей на них в одних местах и некоторыми синими отражениями от неба - в других. А попытка выбора серой точки в таких условиях может сместить наши достижения и погубить природную красоту на этом кадре. Наша же цель состоит в обратном. Ниже вид фотографии до применения кривых и после - это действие сделало изображение контрастнее и, исправив ББ, убрало красноватые оттенки по всему кадру, за счет чего цвета стали ярче.
Вы заметили, что мы еще не выполняли никаких целенаправленных действий конкретно на работу с цветом как таковым, но они все же продолжают становиться более яркими шаг за шагом? Весь данный результат произошел при простой работе с динамическим диапазоном, потенциал которого мы немного развернули:

Шаг 17 - Channels Light Masks
Все еще светлое небо скрывает в себе часть деталей, которые могут заиграть сильнее и мы используем один продвинутый метод, чтобы взять их под контроль. Метод похож на использование на Shadows/Highlights (Тени/Света), но гораздо более контролируемый и продвинутый. Сейчас мы собираемся работать непосредственно в палитре каналов (), поэтому перейдите к ней:

Шаг 18 - Channels Light Masks
Нажмите на кнопочку-пиктограмму Load Channel as Selection (Загружает содержимое канала как выделенную область), что находится слева у основания палитры (или зажмите Ctrl и кликните по композитному каналу; или воспользуйтесь клавиатурным сокращением) - это выделит все пиксели светлее 50%-го серого цвета и равные ему:

Шаг 19 - Channels Light Masks
Теперь кликните на кнопочку Save Selection as Channel (Сохраняет выделенную область в новом канале), что находится справа от предыдущей пиктограммы - в результате получим альфаканал 1 , созданный на основе выделения. Нажмите эту кнопку еще 3 раза, чтобы получить альфаканалы 2 , 3 и 4 (выделение не снимайте):
Есть одно замечание: имея некий опыт, могу сказать, что у некоторых пользователей, при выполнении этого шага, могут получиться не совсем те результаты, которые нужны. Это зависит от одного нюанса, о котором речь чуть ниже. А здесь замечу, что нужного результата, при всех нюансах, можно добиться следующим способом: вместо указанной выше пиктограммы, жмем на создание нового пустого альфаканала (он будет черным), делаем их четыре, как нужно. Убедившись, что передний цвет у нас белый, выберите первый альфаканал и нажмите Alt+Backspase (при наличии того выделения, что было создано в шаге 18 ) и так с остальными созданными альфаканалами. Есть еще способы, но и этого будет достаточно.
О нюансе: дабы проверить наличие нюанса, что приведет к не тем результатам, дважды кликните по пиктограмме режима быстрой маски, чтобы попасть в его настройки. Если у вас выбран верхний пункт, то этот шаг можно выполнять так, как он описан в самом начале. Если второй вариант то - либо изменить его на первый, либо перед нажатием на кнопку Ctrl+Shift+I (инвертировать выделение):

Для полной уверенности - маска должна выглядеть следующим образом:


Шаг 20 - Channels Light Masks
При текущем выделении по 18-му шагу , выберите альфаканал 2 и нажмите один раз Alt+Backspase (передний цвет при этом должен быть белым). Выберите альфаканал 3 и дважды нажмите Alt+Backspase , а на четвертом альфаканале - трижды. С каждым таким нажатием выбранный канал будет становиться светлее:

Шаг 21 - Channels Light Masks
Сейчас мы создадим 4-е корректирующих слоя Levels , масками для которых выступят наши альфаканалы. Выберите канал Alpha 1 и нажмите на пиктограмму Load Channel as Selection (Загружает содержимое канала как выделенную область) (или, Ctrl+клик по выбранному каналу), затем перейдите в палитру Layers (Уровни) и создайте корректирующий слой Levels (Уровни) - нужная маска будет создана автоматически. Повторите этот шаг и с остальными альфаканалами. После создания корректирующих слоев, сами альфаканалы в соответствующей палитре можно удалить, ведь они уже есть в качестве масок:

Шаг 22 - Channels Light Masks
Основываясь только на светлые области этой фотографии, в данном случае на облака, я настроил все четыре корректирующий слоя так, чтобы проявить детали неба в более полной мере. Ниже даны значения трех ползунков для каждого слоя:
Levels 1: Black=90, Grey=0.72, White=227
Levels 2: Black=40, Grey=0.87, White=255
Levels 3: Black=12, Grey=0.96, White=244
Levels 4: Black=8, Grey=1.09, White=255
Настройки выводились по собственному чувству, чтобы вытянуть из неба больше деталей, хотя я немного и переусердствовал, чтобы показать огромную разницу после внесенных корректировок. В результате облака получились очень хорошо и объемно, как на рисунке, но вот весь свет на земле был уничтожен, а вместе с ним естественно и обозримость объектов с деталями:

Шаг 23 - Восстановление земли (начало)
Слейте все слои на отдельный слой, нажав комбинацию клавиш Ctrl+Alt+Shift+E . Добавьте этому слою маску и скройте все корректирующие слои Levels (Уровни):

Шаг 24 - Восстановление земли (финиш)
Перейдя на маску, проведите на ней снизу вверх черно-белый градиент или зарисуйте нижнюю часть, где земля, мягкой кистью черного цвета. я использовал градиент для плавности перехода по середине, на стыке между двумя стихиями. Этим шагом мы маскируем недодержанный вид нижней половины фотографии текущего слоя, чтобы проявить его вид до коррекции неба уровнями:

Шаг 25 - Обзор 3
Мы уже близко, хотя еще и не финал. Давайте вновь рассмотрим и проанализируем все шаги, сделанные до этого момента и разницу между ними:


Шаг 26 - Сравнение с HDR
Ниже показана версия HDR , сделанная на основе оригинальной фотографии. Предоставленное превращение в HDR фактически ничего не привнесло в сами цвета. хотя яркостные показатели всего кадра приближены к идеалу (имеем «горку посередине»), с хорошим среднетоновым контрастом, но в целом кадр выглядят более плоско по сравнению с нашей обработкой, правда земля получилась достаточно детализированной, и ее можно было бы перенести в нашу работу. но в общем плане этот HDR не дотягивает до нашего изображения. Методы же, использованные в ACR , с Кривыми и Уровнями с масками, привнес в фотографию оригинальные цвета уже на этапе работы с динамичным диапазоном:

Шаг 27 - Усиление цвета (склоны)
Пора «усилить» цвета на этой фотографии. Добавление зеленых оттенков хорошо подойдет для холмов. Создайте новый корректирующий слой Color Balance (Цветовой баланс) и настройте его, как показано ниже:
Midtones (Средние тона): 0R, +25G, 0B ;
Shadows (Тени): 0R, +10G, 0B ;
Перейдите на маску этого слоя, инвертируйте ее Сtrl+I , чтобы она стала черной, выберите мягкую кисть с белым цветом (размеры зависят от нужд, Opacity (Непрозрачность) = 40% ) и пройдитесь ею в местах зелени. После примените к маске фильтр (Фильтр - Размытие - Размытие по Гауссу) в 80-100 рх, чтобы смягчить края. Самому слою понизьте непрозрачность до 56% или выше:


Шаг 28 - Усиление цвета (облака)
Поскольку на фото был запечатлен закат, то добавим к небу теплых красноватых и оранжевых оттенков. Создайте еще один корректирующий Color Balance (Цветовой баланс):
Midtones (Средние тона): +30R, 0G, -17B ;
Shadows (Тени): -12R, -8G, +1B ;
Highlights (Свет): +24R, 0G, -61B .
Такие значительные параметры используются, чтобы проявить эффект сильнее, Ведь слою всегда можно понизить непрозрачность. здесь также залейте маску черным цветом и проявите белым цветом область облаков + размойте мазки, чтобы сгладить края:


Шаг 29 - Усиление Цвета (земля)
Добавьте третий корректирующий слой Color Balance (Цветовой баланс):
Midtones (Средние тона): +15R, +5G, -17B ;
Highlights (Свет): +12R, 0G, -65B .
На маске проявите лишь землю + размытие и понижение непрозрачности до 75% :


Шаг 30 - Обзор цветов
Эта фотография вдохнула существенный глоток жизни! Мало того, что гистограмма показывает общую сбалансированную экспозицию по всему кадру, так у нас чудесно выглядят как небо, так и земля с возможностью рассмотреть их детали. Теплая атмосфера в хорошем сочетании цветов неба с землей. Это фактически тот вид, который я видел, воспринимал и ощущал вживую, когда делал этот снимок. Небо с контрастным переходом от холодных тонов к теплым, слева направо, цепляет взгляд и создает удивительное живописное изображение, будящее у зрителя воображение. Остается сделать лишь последний заключительный шаг - повышение общей четкости мелких деталей, для достижения большей четкости, приближая этот момент к таковому у HDR :

Шаг 31 - Sharpness
Для повышения четкости мы используем стандартный фильтр, хотя Фотошоп и предлагает много вариантов, повышающий четкость. в этом уроке был показан достаточно полновесный метод по работе с экспозицией и цветом, поэтому не будем перегружаться, и воспользуемся фильтром Unsharp Mask (Контурная резкость). Слейте все имеющиеся слои в один новый, нажав Ctrl+Alt+Shift+E , и запустите (Фильтр - Усиление резкости - Контурная резкость), значения которого зависят от величины изображения и степени повышения четкости (помните, что размеры оригинального снимка составляют 5616 на 3744 рх):

Шаг 32 - Обостряет Контроль
В данном случае повышенная четкость деталей уместна и хорошо смотрится только на земле, а не на облаках, поэтому добавьте этому слою маску и замаскируйте градиентом область неба. Также, из-за того, что в полном размере пейзаж стал чересчур четким, я понизил этому слою непрозрачность в половину:

Конец
Ну, практически все, помимо одной приятной мелочи. Если вы вдруг не совсем разобрались в каких-либо настройках или нюансах, то ниже ссылка на архив на исходник, с уменьшенной фотографией (1500 на 1000 px) и всеми корректирующими слоями, что описывались в уроке, начиная с 10-го шага - места перехода работы в фотошопе, а первый слой это результат выхода фотографии из ACR. Наслаждайтесь и приумножайте свои навыки.
Финальный результат 
Самый заурядный снимок, сделанный в ненастную погоду может преобразиться в сказочную картину. Такие превращения может осуществить каждый. Всего то и нужно, что 20 минут времени и желание сотворить что-то прекрасное.
Процесс обработки прост, но для того, чтобы пройти все шаги понадобятся начальные знания об элементах управления и умение работать с масками и корректирующими слоями.
Итак, приступим.
Открываем снимок в программе Adobe Photoshop.
Комбинацией клавиш Ctrl+Alt+2 для версии программы старше CS4 или Ctrl+Alt+~ для более старых версий, загружаем выделение всех светлых областей.
Теперь не снимая выделение необходимо создать новый слой и добавить к нему маску. Для этого на панели слоёв нажимаем на соответствующие кнопки. Визуально ничего не изменится на изображении, но маска приобретёт определённое заполнение.
Теперь выбираем в качестве основного цвета желтый. Его символьное обозначение #c2be7a. Теперь клацаем на миниатюре нового слоя, чтобы перенести активность с маски на слой. Заливаем его цветом. Заливку можно выполнить сочетанием клавиш Alt+Backspace или воспользовавшись соответствующим инструментом. Изменяем режим наложения слоя на Color (Цвет).


Теперь создаём корректирующий слой Выборочный цвет (Selective Color). С его помощью мы изменим красные оттенки. Вносим следующие настройки: Синий (Blue) -47, Пурпурный (Magenta) +66, Желтый (Yellow) +19, Черный (Black) +26.

Теперь нам понадобится ещё один корректирующий слой. На этот раз Микширование каналов (Channel Mixer). Настройки следующие: Канал – Красный, Красный +40, Зеленый +40, Синий +20. Изменяем для корректирующего слоя режим наложения на Перекрытие (Overlay). У слоя должна быть маска. Активируем её и выбираем мягкую кисть большого диаметра.Устанавливаем непрозрачность кисти (Opacity) на 40%. По маске зарисовываем тёмные участки изображения.

Далее добавляем ещё один устой слой и выполняем команду Image (Изображение) — Apply Image (Внешний канал). В настройках выбираем режим наложения Обычный и нажимаем Ок. Это действие создаст объединённую копию всех каналов. Такое же действие можно произвести нажав сочетание клавиш Ctrl+Alt+Shift+E. Далее к этому слою применяем Фильтр (Filter) – Размытие (Blur) – Размытие по Гауссу (Gaussian Blur). Устанавливаем радиус около 3-5 пикселей. Для изображений с маленьким разрешением этого значения может оказаться много. Экспериментируйте. Меняем режим наложения слоя на Умножение (Multiply), Непрозрачность (Opacity) уменьшаем примерно до 80%. Создаём для слоя маску и кистью скрываем тёмные области. Маску можно будет при необходимости размыть, чтобы сделать края нарисованных линий более мягкими.
Теперь делаем копию предыдущего слоя и размываем его по Гауссу с радиусом 5-10 пикселей. Меняем режим наложения на Осветление основы (Color Dodge). Маска для этого слоя будет другая. Прорисовать нужно будет самые светлые участки, такие как небо, отражение в воде и т.д.

На данный момент результат должен быть примерно такой:

Чтобы увеличить резкость воспользуемся следующим приёмом. Сделаем копию верхнего слоя, выполним Фильтр (Filter) – Другие (Other) – Цветовой контраст (High Pass). Радиус подберите по вкусу. Меняем режим наложения слоя на Перекрытие (Overlay) и уменьшаем непрозрачность до значения 43%.
И ещё один корректирующий слой. На этот раз Уровни (Levels). Займёмся регулировкой полутонов. Средний ползунок сдвигаем вправо. В числовом поле должно отображаться значение 0,78. Можно ввести вручную. Меняем режим наложения на Мягкий свет (Soft Light), снижаем непрозрачность до 75%. Маской можно осветлить темные участки.

Промежуточный результат:

Теперь отрегулируем цветовой баланс. Добавляем одноимённый корректирующий слой Цветовой баланс (Color Balance). Выбираем режим редактирования теней (Shadow). Устанавливаем значение Красный -57, Синий +53. Переключаемся на редактирование яркой подсветки Highlight или Света. Устанавливаем значение Синий +40. Маской снижаем область влияния этого корректирующего слоя, исключив среднюю часть изображения.

Должно получиться примерно вот так:

Картинка получилась слишком монотонной. Не хватает акцентов. Поэтому добавим более яркую область, чтобы она привлекала внимание. На новом пустом слое Делаем несколько больших красных пятен я мягким краем. Размещаем их над важными смысловыми элементами, это могут быть дома, водоёмы, какие-то строения или фигуры. Диаметр кисти должен быть примерно равен 180 пикселям. Основной цвет #fc9388. Меняем режим наложения на Перекрытие (Overlay), а непрозрачность (Opacity)снижаем до 60%.
Делаем на другом пустом слое ещё одно пятно, но на этот раз светло-желтое (#ffde7a). Так же само устанавливаем режим наложения Перекрытие (Overlay), а непрозрачность (Opacity) — 80%.

Контраст отрегулируем корректирующим слоем Кривые (Curves). Рисуем кривую примерно такую, как на скриншоте. Меняем непрозрачность (Opacity) до 60%. Если возникнет необходимость, можно маской отрегулировать области влияния слоя.

Интересным штрихом будет лёгкая дымка. Её можно создать рисуя на новом пустом слое мягкой белой кистью. Непрозрачность настраивается по усмотрению.

До обработки:

После обработки:

Обработка тройной экспозиции. Две экспозиции вручную наложены друг на друга в Photoshop. Перспектива исправлена в CameraRAW. Настройка цвета - с помощью Nik Color Efex Pro и VSCO. На получившееся изображение наложено другое небо.
Пейзажные фотографии Питера Стюарта (Peter Stewart) публикуются по всему миру. В небольшой статье он вкратце описывает процесс обработки своих фотографий.
Здесь представлены фотографии Стюарта в оригинальном виде, как они были сняты на камеру, затем они же на разных стадиях обработки и, наконец, готовые для публикации варианты.

Подпись к фото:

Подпись к фото: Работа с одним кадром. В Adobe CameraRaw сделана заливка неба оранжевым градиентом и улучшен цвет. Солнечные лучи выполнены в Photoshop. Небольшие изменения цвета и выдержки — с помощью Nik Color Efex Pro.
“Большую часть обработки я делаю в Photoshop, предварительно поработав с изображением в Adobe CameraRAW,” — рассказывает фотограф. — “Беру каждый из брекетированных кадров и вношу начальные корректировки, такие как цветовая температура, насыщенность, детализация, исправление перспективы”.
Обработка тройной экспозиции. Две экспозиции вручную наложены друг на друга в Photoshop. Перспектива исправлена в CameraRAW. Настройка цвета — с помощью Nik Color Efex Pro и VSCO. На получившееся изображение наложено другое небо.

Работа с одним кадром. После коррекции экспозиции в CameraRAW на передержанном изображении появились детали. Для улучшения цвета и контраста использовался Nik Color Efex Pro.
“Мне нравится привносить в свои фотографии определенное ощущение фантастичности, сюрреальности”, — говорит Стюарт. — “Многие снимки, на которых запечатлена архитектура, городские пейзажи, были сделаны с применением брекетинга экспозиции. Это позволяет сохранить яркость на окнах, неоновых вывесках, когда я снимаю ночью, или тени в тех местах, куда я хочу привлечь внимание”.

Подпись к фото: Обработка тройной экспозиции. Для HDR кадры с брекетингом экспозиции вручную наложены друг на друга в Photoshop. Для улучшения цвета и исправления выдержки использовался Nik Color Efex Pro.

Подпись к фото: Работа с одним кадром. Небо обработано в Photoshop; там же применялась техника Dodge&Burn (осветление и затемнение). Для улучшения цвета использовался Nik Color Efex Pro.
“Я обычно использую Nik Color Efex для финальных штрихов. В этом плагине для Lightroom и Photoshop, который теперь распространяется бесплатно, есть множество замечательных инструментов. Они позволяют поиграть с конкретным цветом, усилить резкость или, наоборот, смягчить какие-то определенные детали. Ими можно пользоваться в том объеме, какой вам требуется”.

Подпись к фото: Обработка тройной экспозиции. Для HDR кадры с брекетингом экспозиции вручную наложены друг на друга в Photoshop. Для улучшения цвета использовался Nik Color Efex Pro.

Подпись к фото: Обработка тройной экспозиции. Для HDR кадры с брекетингом экспозиции объединены в Photoshop с помощью команды “Объединить в HDR”. Для улучшения цвета использовался Nik Color Efex Pro. Гора Фудзи добавлена с другого кадра с лучшей выдержкой.

Подпись к фото: Наложение нескольких кадров с разными выдержками.
“Я понимаю, что мой стиль съемки и обработки принимают не все фотографы. С HDR легко переборщить, и, признаю, я тоже это делал, и не однажды. Но эти примеры “до и после” собраны только затем, чтобы показать возможности Photoshop, и поэтому я намеренно выбрал самые явные и яркие примеры”, — поясняет Стюарт.

Подпись к фото: Тройная экспозиция. Для HDR кадры с брекетингом экспозиции вручную наложены друг на друга в Photoshop. Для улучшения цвета использовался Nik Color Efex Pro.