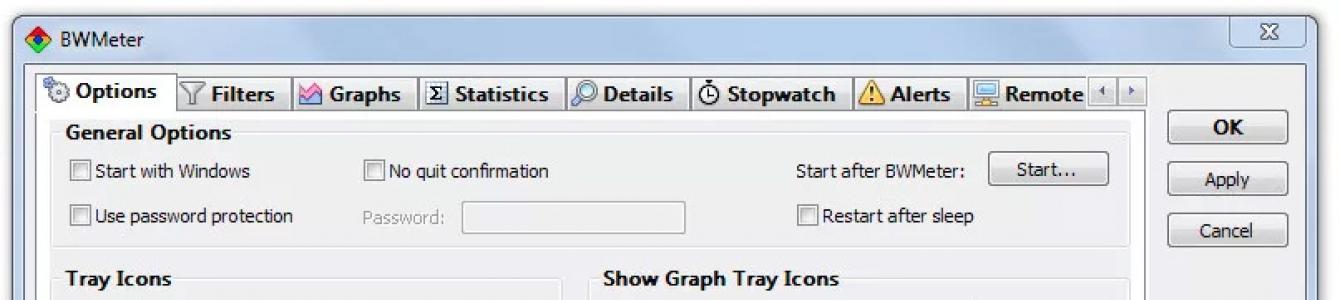По мере развития компьютерных сетей и проникновения информационных технологий во все сферы человеческой жизни вопрос о том, как ограничить скорость интернет-соединения на компьютере, волнует все большее число пользователей.
Сейчас, когда для выхода во «всемирную паутину» используется единственный девайс, — редкость даже для домашних сетей. Поэтому возникает необходимость более равномерного (или наоборот) распределения трафика между различными устройствами, использующими одно Internet-соединение. Рассмотрим способы решения этого вопроса.
Популярные программы
Ограничение скорости интернета осуществляют разными способами:
А также пользуются специальным программным обеспечением, позволяющим сделать это без вмешательства в настройки роутера. Для многих начинающих «юзеров» такой способ представляется более приемлемым.
Процесс ограничения скорости интернета в информатике называют шейпингом, а программы, с помощью которых это осуществляется, - инспекторами трафика, или traffic shaping.
Таким образом, если у пользователя возникла необходимость оптимизировать распределение traffic между узлами в сети и ограничить скорость Internet, ему нужно установить одну из нижеперечисленных программ:

Список traffic-инспекторов, помогающих ограничить скорость Internet, не исчерпывается перечисленными выше программами. Их выбор широк. Существуют как кроссплатформенные приложения, так и оптимизированные под определенную операционную систему, платные и бесплатные. Какую из них использовать, каждый «юзер» решает, исходя из конкретных условий и личных предпочтений.
Общий алгоритм действий
Несмотря на наличие множества программ, они работают по принципу фильтрации трафика, чтобы ограничить скорость Internet. Поэтому приведем общий алгоритм действий, используемый для решения данной задачи. Для настройки веб-фильтрации необходимо:

Обычно в интерфейсе инспекторов трафика есть возможность создавать новые фильтры или правила, а также изменять уже существующие. Например, в NetLimiter интерфейс реализован в виде таблицы, где виден список открытых на компьютере приложений с информацией по использованию трафика каждым из них. Достаточно щелчка правой кнопкой мыши, чтобы открыть редактор правил для программы и создать требуемые ограничения.
Установив необходимые параметры, останется только сохранить их, чтобы правило вступило в силу. Во многих приложениях также предусмотрен планировщик. Через последний настраиваются условия, когда ограничение S интернета для данного приложения будет включаться или отключаться.
В случаях если возникает необходимость ограничения скорости интернета на ПК, неплохо иметь хотя бы самые общие представления о принципе работы компьютерных сетей. Советы пользователю при этом сводятся к двум основополагающим принципам:
- Если нет уверенности в своих знаниях, лучше поручить работу по настройке ограничений скорости интернета специалисту.
- Если, все же, пришлось производить настройку самостоятельно, не изменять параметры приложений и служб, предназначение которых неизвестно или непонятно.
Соблюдая эти принципы, пользователь всегда будет уверен в устойчивой и бесперебойной работе компьютерной сети.
Чаще всего пользователи Wi-Fi роутеров задаются вопросом, как увеличить скорость интернета по беспроводной сети. И по этой теме, я уже писал отдельную статью, которую можно посмотреть . Но, не редко бывают ситуации, когда нужно ограничить скорость интернета на роутере. И в этой статье я подробно покажу, как ограничить скорость подключения к интернету на роутерах компании TP-LINK. Мы рассмотрим два случая: ограничение скорости подключения абсолютно для всех устройств, и ограничение скорости для некоторых устройств. Например, для нескольких компьютеров, телефона, планшета и т. д.
Это очень удобно, если нужно организовать доступ к интернету по Wi-Fi для клиентов в каком-то кафе, офисе, магазине, автосервисе, и т. д. Просто запускаем гостевую сеть, и выставляем ограничение по скорости в настройках роутера TP-LINK.
Ну а если у вас домашняя Wi-Fi сеть, и вы хотите какому-то клиенту принудительно снизить скорость подключения к интернету (непослушным детям, соседу, которому пришлось дать доступ к Wi-Fi:)) , то следуйте инструкциям ниже, и у вас все получится.
Включаем функцию контроля пропускной способности на TP-LINK
Прежде чем перейти к настройке, нам нужно включить функцию контроля пропускной способности, и задать исходящую и входящую скорость, которую предоставляет наш интернет-провайдер.
Заходим в настройки роутера. В браузере переходим по адресу 192.168.1.1 , или 192.168.0.1 . Или, смотрите подробную . В зависимости от модели и версии прошивки, настройки могут отличатся. Так же, у многих настройки на английском, а у других на русском языке. Я скриншоты буду делать на английской версии, но названия пунктов меню буду еще писать на русском. Проверять я все буду на роутере .
В настройках маршрутизатора нужно открыть вкладку "Bandwidth Control" , поставить галочку возле пункта "Enable Bandwidth Control" (Включить контроль полосы пропускания) .
Возможно, у вас нужно будет еще выбрать "Line Type" (Тип линии) . Ставим "Other" (Другая) .
Задаем максимальную скорость: исходящую (с устройства в интернет) , и входящую (когда что-то скачиваем с интернета на компьютер) . Это та скорость, которую вам дает интернет-провайдер. Например, если провайдер дает 20 Мбит/с на загрузку и на выгрузку, то нам нужно эти 20 Мбит/с перевести в Кбит/с, и указать в соответствующие поля. Перевести очень просто: 20 Мбит/с * на 1024 Кбит/с = 20480 Кбит/с.
Теперь осталось только задать настройки ограничения скорости, которые нам необходимы. Как я уже писал выше, мы рассмотрим настройки ограничения для всех устройств, которые подключены к роутеру, и только для определенных устройств по IP-адресу.
Ограничение скорости интернета для некоторых устройств на роутере TP-LINK
В настройках роутера можно установить максимальную скорость для каждого устройства. Привязываются эти настройки по IP-адресу. Поэтому, сначала нам нужно привязать IP-адрес к MAC-адресу устройства, для которого мы хотим огранить скорость. Это нужно для того, что бы определенное устройство всегда получало один и тот же IP-адрес, для которого будут заданы настройки пропускной способности.
Что бы привязать IP-адрес к MAC-адресу устройства, нужно перейти на вкладку "DHCP" – "DHCP Clients List" (Список клиентов DHCP) . Там вы увидите список устройств, которые сейчас подключены к роутеру. Нам нужно посмотреть и скопировать MAC-адрес нужного устройства. Так же, можете обратить внимание на IP-адрес, который в данный момент присвоен устройству.

Если устройство, для которого нужно задать настройки пропускной способности на данный момент не подключено к роутеру, то MAC-адрес можно посмотреть в настройках, где-то в разделе "Об устройстве" (если это мобильное устройство) . А если у вас компьютер, то смотрите статью.
MAC-адрес нужно устрйоства мы уже знаем. Переходим на вкладку "DHCP" – "Address Reservation" (Резервирование адресов) . Вводим MAC-адрес нашего устройства. Затем, указываем IP-адрес, который будет закреплен за этим устройством (можно использовать адрес со страницы "DHCP Clients List") , или, например, указать 192.168.0.120 (если у вас IP-адрес роутера 192.168.1.1, то адрес будет 192.168.1.120) . Ставим статус "Enabled" (Включено) , и сохраняем настройки.

Таким способом можно привязать необходимое количество устройств. Или удалить/отредактировать созданное правило. Главное, запомните IP-адрес, который мы задали. По нему мы будем задавать максимальную скорость для этого устройства.
Задаем настройки пропускной способности для Wi-Fi клиента по IP-адресу
Перейдите на вкладку "Bandwidth Control" (Контроль пропускной способности) . И для того, что бы создать новое правило, нажмите на кнопку "Add New".
На некоторых роутерах (версиях прошивки) нужно открыть вкладку "Контроль пропускной способности" – "Список правил", и нажать на кнопку "Добавить...".

Появится окно, в котором нужно задать некоторые параметры:
- Ставим галочку возле Enable (Включить) .
- В поле IP Range прописываем IP-адрес, который мы зарезервировали для устройства.
- Поле Port Range оставляем пустым.
- Protocol – выбираем "ALL".
- Priority (этого пункта может и не быть) . По умолчанию стоит 5, думаю, можно так и оставить.
- Egress Bandwidth (скорость исходящего трафика) – ставим минимальное значении (я поставил 1, со значением 0 не создается правило) , ну и указываем максимальную исходящую скорость для этого устройства. Я поставил для примера 1 Мбит/с (это 1024 Кбит/с) .
- Ingress Bandwidth (входящая скорость) так же выставляем минимальную скорость, и максимальную для конкретного устройства. Это та скорость, с которой устройство будет получать информацию с интернета. Я поставил 5 Мбит/с.
Сохраняем созданное правило, нажав на кнопку "Save" (Сохранить) .

Вы увидите созданное правило. Его можно изменить, выделить и удалить, или создать еще одно правило. Например, для ограничения скорости подключения других устройств.

Вот и все, по такой схеме можно задать максимальную скорость практически для каждого устройства, которое подключается к вашему маршрутизатору. Что бы проверить результат, достаточно проверить скорость интернета на том устройстве, для которого вы создали правило. Я уже писал о том, .
Как ограничить скорость по Wi-Fi сети для всех устройств?
Возможно, вам понадобится установить ограничение не для определенных устройств, а для всех клиентов, которые подключены к маршрутизатору TP-LINK. Сделать это очень просто. Сначала, зайдите на вкладку "DHCP", и посмотрите, какой диапазон IP адресов там задан. Можете их запомнить, или скопировать.

Дальше, нам нужно создать новое правило, как я показывал выше. На вкладке "Bandwidth Control" (или "Контроль пропускной способности" – "Список правил") нажимаем на кнопку "Add New", или "Добавить".
Указываем диапазон IP-адресов, которые мы посмотрели на вкладке "DHCP", и указываем максимальную исходящую и входящую скорость. Сохраняем правило.

Теперь, при подключении устройства будут получать IP-адрес из диапазона который задан в настройках DHCP сервера, и к ним будет применено правило, которое мы создали в настройках управления пропускной способностью.
Приоритезация данных на роутерах TP-LINK с новой прошивкой (голубая)
Если у вас маршрутизатор TP-LINK, на котором установлена новая версия прошивки (которая в голубых тонах), например, то там настройки пропускной способности называются "Приоритезация данных" . Находятся они на вкладке "Дополнительные настройки".
Там так же достаточно включить функцию "Приоритезация данных", задать скорость, которую вам дает провайдер, открыть вкладку "Дополнительные настройки", и в процентном соотношении от заданной скорости выставить три блока с разной пропускной способностью. Все просто и логично.

Снизу вы увидите три блока с разным приоритетом в скорости, от той, которую мы задали в настройках. В каждый из этих трех блоков, можно добавить необходимые устройства, и к ним будет применено ограничение по скорости. Достаточно нажать на кнопку "Добавить", выбрать необходимое устройство из списка подключенных (или задать имя и MAC-адрес ручную) , и нажать Ok.

В новой версии прошивки, эту функцию конечно же хорошо доработали. Я бы даже сказал переработали. Настраивать все очень просто и понятно. Но, насколько я понял, нет возможности задать строго определенную скорость. Только в процентном соотношении от заданной в настройках.
В любом случае, все можно без проблем настроить, и все будет работать. Если остались какие-то вопросы, то спрашивайте в комментариях. Всего хорошего!
Wi-Fi стал настолько популярным, что наличие роутера является скорее правилом, чем исключением. Но, несмотря на все удобства, следует учесть, что видна и другим. Удостоверьтесь сами, сколько в вашем доме отображается доступных подключений. Вряд ли одно или два, обычно их количество достигает десятка и более. Так же и соседи могут видеть вашу сеть среди других доступных.
Мало кто хочет, чтобы посторонние пользователи получили доступ к личной беспроводной сети
Но при несоблюдении определённых мер предосторожности к вашему подключению смогут подсоединяться посторонние. Чем это чревато? Как минимум потерей скорости интернета. Вы не будете получать полную скорость своего канала связи, если кто-то подключится к нему за ваш счёт. Но куда опаснее ситуация, если к вашему Wi-Fi подключится злоумышленник, который может воспользоваться передаваемыми данными в своих интересах.
Чтобы не подвергаться такому риску, необходимо ограничить доступ к своему Вай-Фай. Ниже читайте рекомендации, как это можно осуществить.
Доступ к интернету для конкретного перечня устройств
Что такое mac-адрес и как его узнать
Каждому сетевому устройству ещё при изготовлении на заводе присваивается специальный mac-адрес - своеобразный уникальный цифровой отпечаток пальца. Он выглядит как «A4-DB-30-01-D9-43». Вам для дальнейших настроек нужно знать mac-адрес отдельно взятого аппарата, которому вы собираетесь предоставить доступ к Wi-Fi. Как его отыскать?
Windows
Вариант 1. Через «Центр управления сетями»
- Между значками батареи и звука находится иконка интернет-соединения. Клик правой кнопкой мыши - выбираем «Центр управления сетями и общим доступом».
- «Просмотр активных сетей » - строка «Подключения», клик на имени соединения - «Сведения».
- В строчке «Физический адрес» и будет представлен mac-адрес ноутбука.

Вариант 2. Через «Параметры» (для Windows 10)
- Нажимаем «Пуск» - «Параметры» - «Сеть и Интернет» - «Wi-Fi» - «Дополнительные параметры» - «Свойства».
- «Физический адрес» и является mac-адресом ноутбука.
Вариант 3. Через командную строку
- Зажмите Win+R - введите cmd (или Win+X - Командная строка (администратор) на Windows 8.1 и 10).
- Напечатайте команду ipconfig /all.
- В разделе «Адаптер беспроводной локальной сети. Беспроводная сеть» в строке «Физический адрес» содержится требуемая информация.

Android
- «Настройки» - «Беспроводные сети» - «Wi-Fi» - кнопка меню - «Дополнительные функции».
- Требуемые данные находятся в строке MAC-адрес.
iOS
«Настройки» - «Основные» - «Об этом устройстве» - «Адрес Wi-Fi».
После того, как вы обнаружили идентификатор устройства, запишите его или просто запомните. Теперь приступим к следующему этапу - наладим через роутер доступ требуемому оборудованию.
Настройка роутера
Поначалу войдите в веб-интерфейс установок . С помощью браузера пройдите по адресу 192.168.0.1 либо 192.168.1.1. Введите логин и пароль - admin/admin либо admin/parol. Эти комбинации действуют на большинстве устройств. Если доступ отсутствует, проверьте информацию на нижней поверхности роутера либо в инструкции к нему.
Расположение пунктов меню может отличаться в зависимости от фирмы-изготовителя, но базовые принципы применимы для всех устройств.
- В разделе «Настройки Wi-Fi-сети» включите фильтрацию по mac-адресу, потому что изначально она отключена.
- Во вкладке «Фильтрация MAC-адресов» добавьте адреса устройств, которым вы собираетесь предоставить доступ к Wi-Fi.
Теперь воспользоваться Вай-Фай можно только через те аппараты, которым вы забронировали адреса. Злоумышленники не получат доступ к вашим данным.
Другие возможности ограничения доступа
Замена пароля сети и роутера
Если вы не изменяли пароль своего Wi-Fi, замените его. Причём желательно делать это это регулярно. В установках безопасности сети придумайте новый пароль. Не менее важно заменить и заводской пароль , и логин входа при установке маршрутизатора. Стандартная комбинация - наилегчайший способ получить доступ к соединению.
Большинство современных роутеров TP-Link умеет ограничивать скорость соединения. Эта функция еще называется шейпинг (shaping) или шейпер (shaper). В этой статье вы увидите как настроить ограничение скорости в роутерах TP-Link .
Равномерное ограничение скорости для всех клиентов
В этом разделе рассмотрим ситуацию, когда всем подключаемым пользователям необходимо выставить одинаковую скорость соединения.
Нажимаем кнопку "Начать проверку" .

После измерения скорости, получаем результаты. Они приблизительно должны совпадать со скоростью, которую вы указали в ограничениях для клиента.

Ограничение скорости для нашего клиента работает.
Точно так же добавляем ограничения и для других клиентов.
Защита от смены MAC адреса клиента
Ограничения скорости будут работать для каждого беспроводного клиента, которому вы сделали привязку IP адреса к MAC адресу. Однако если клиент изменит MAC адрес своего сетевого адаптера, он может попасть в общие ограничения скорости роутера, т.е. получить доступ к максимальной скорости Интернет соединения.
Чтобы этого не произошло, необходимо в роутере создать список MAC адресов, которым разрешено подключаться к роутеру. Все клиенты, не попавшие в список, не смогут подключиться к роутеру.
Переходим в меню Wireless - Wireless MAC Filtering и нажимаем кнопку AddNew...

В первую очередь необходимо добавить свои беспроводные устройства, с которых вы производите настройку роутера. Иначе после применения фильтрации, вы не сможете подключиться к роутеру.
В поле MAC Address:
вводим разрешенный MAC адрес.
В поле Description:
указываем описание компьютера.
В поле Status:
должно быть выбрано Enable
.
Нажимаем кнопку Save
для сохранения настроек.

В следующем окне активируем фильтрацию по MAC адресам. Выбираем Filtering Rules - Allow и нажимаем кнопку Enable .

Теперь к роутеру смогут подключиться только клиенты MAC адреса которых внесены в список разрешенных.
Скорость интернета можно контролировать на уровне маршрутизатора или на уровне компьютера.В то время скорость может ограничиться сама по себе, вы можете также использовать инструменты,чтобы назначить различные параметры для отдельных программ и внести множество ограничений,сколько пропускной способности они используют и как расставлены приоритеты. Встроенный Родительский контроль,может также устанавливать различные лимиты на один аккаунт на одном компьютере и обеспечивает дополнительные параметры блокирования веб-сайтов, ограничивая загрузки и выбирать,какие программы являются приемлемыми для использования.
Инструкции
Установить программное обеспечение Traffic-Shaping
1.Выберите,скачайте и установите программу инспектор трафика,такую как NetBalancer,Traffic Shaper XP или NetLimiter для компьютера,для которого вы хотите ограничить скорость или пропускную способность.
2.Лимит загрузки и скорость загрузки на компьютере в целом, или приоритеты использования доступной полосы пропускания первого и сколько они используют.С некоторым формированием программ Вы можете установить скачать и загрузить лимиты для определенных программ.
3.Сохраните изменения и внесите необходимые изменения.У вас могут быть лучшие результаты тестирования программы в пиковые часы, когда какие-либо различия будут наиболее заметны.
Изменить параметры QoS маршрутизатора
4.Получите доступ к маршрутизатору и панели управления через веб-браузер любого компьютера, подключенного к маршрутизатору. Это обычно осуществляется путем ввода IP-адреса Вашего маршрутизатора, который можно найти либо на самом маршрутизаторе или в его инструкции по эксплуатации.
5.Откройте настройки QoS (Quality of Service),если ваш маршрутизатор имеет их в наличии. Первичные настройки можно изменить - это поля Uplink и Downlink. После включения QoS,введите ниже цифры в этих полях QoS до тех пор, пока они не вступят в силу.
6.Сохраните изменения, проверьте подключение. Вам,возможно, потребуется изменить поля несколько раз для достижения эффекта, которого вы желаете.
Использование родительского контроля
7.Откройте «Родительский контроль»,затем выберите учетную запись Пользователя,которую необходимо ограничить.Если у вас не включена служба семейной безопасности для данной учетной записи, однако,сделайте это путём открытия и редактирования их параметров учетной записи.
8.Откройте параметры «веб-фильтрация» «сроки» и «App ограничения». В то время как Вы не можете контролировать скорость в частности, вы сможете контролировать,какие приложения могут быть использованы, какие можно скачать и сколько времени пользователь может проводить в интернете.
9.Сохранить настройки пользователя и применить к другим пользователям по мере необходимости.
- При использовании родительского контроля, вы должны убедиться,что никто не испытывает нехватку пропускной способности за счет распределения времени пользователя,которые могут быть ОНЛАЙН в течение дня. Таким образом,каждый пользователь получает в использование ваше соединение с пропускной способностью беспрепятственного доступа другими пользователями.
- Не все маршрутизаторы будут иметь параметры QoS ,которые можно изменить. Если у вас не так, вы можете установить сторонние прошивки,которые выполняют аналогичные функции.
- Перед изменением любых настроек маршрутизатора, убедитесь,что текущие настройки сохранены,в случае,если вам нужно вернуть их обратно.
- Установка прошивки для вашего маршрутизатора может сломать его или привести его в негодность, так что будьте очень осторожны.
Трудовые отношения

Должностная инструкция главного инженера, должностные обязанности главного инженера, образец должностной инструкции главного инженера Должностная инструкция главного инженера рэс
Открытие бизнеса

Где можно и где нельзя работать после туберкулеза Где можно работать после
Форекс